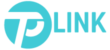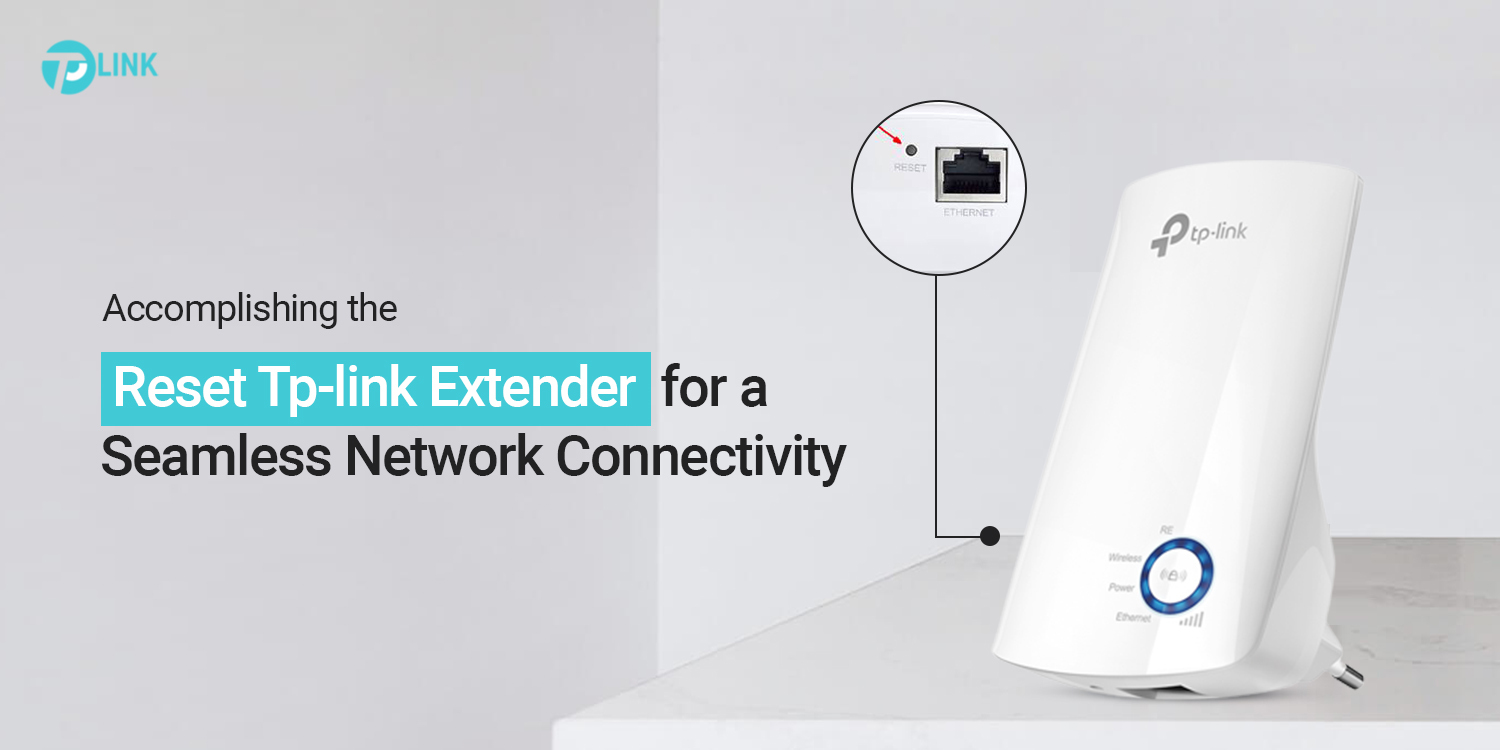Usually, a reset process is carried out when the users buy or sell a device, or have security concerns, etc. Likewise, the TP-Link extenders, despite their exceptional capabilities, sometimes don’t function as intended. Therefore, users need to proceed with the reset tplink extender process to fix such issues.
In a similar vein, this guide is designed to make users aware of how to reset tplink extender. Additionally, a troubleshooting guide is also presented here to fix the common issues faced during this process. So, let’s dive into the complete details!
Why reset tplink extender?
Usually, there are multiple reasons why users reset their tp-link extenders including network issues, forgetting passwords, etc. Alongside, some of the other key reasons to reset the tp-link extenders are listed below:
- Outdated firmware or corrupted firmware file
- Incorrect configuration
- Buying or selling the extender
- Security & privacy concerns
- Forgotten admin credentials
- Technical glitches and bugs, etc.
How to reset the tplink extender using different methods?
Now, you are well informed about the possible causes and need to reset the tp-link extenders. Hence, it is time to understand the steps for carrying out the reset process.
Generally, the tp-link extender reset process can be performed through the web GUI, Tether app, and the reset button. So, this section outlines the steps for each procedure:
Resetting tplink extender using the reset button
- Firstly, ensure that the range extender is powered on.
- Now, locate the reset button on the extender’s back side.
- Then, press this button using a small pin or paperclip.
- Keep holding this button for 6-10 seconds.
- Release the button when LEDs start to flash.
- Wait patiently till the extender reboots itself.
- Now, your extender comes back to its default settings and you can reconfigure your extender.
Using the Tether app to reset tplink wifi repeater
- Initially, ensure that you have an updated version of the Tether app on your smartphone.
- Open the app by accessing the admin account of the router.
- After login, you will reach the smart setup wizard of the TP-Link extender.
- Hereon, navigate the Administration>Factory Reset/Restore Factory Settings.
- Further, complete the reset process by following the on-screen instructions.
- Wait patiently for some seconds till the range booster reboots and power on again.
- With this, tplink extender factory reset process is completed.
Web Interface Method to reset tplink extenders
- First of all, ensure that your extender is powered on.
- Now, confirm that the computer is connected to the extender’s network.
- Then, launch your web browser and mention the “tplinkrepeater.net” web GUI.
- Next, key in your login credentials in the login window.
- Further, visit the master setup wizard of your range extender.
- Hereon, go to Advanced Settings>System Tools>Backup & Restore>Factory Default Restore.
- Now, click on Factory Restore to restore the configuration to its defaults.
- Wait till the extender reboots to its default settings.
Struggling to perform tplink extender factory reset? Here are the fixes!
However, users, often the new users, complain that they are facing issues while completing this process. It can occur due to an unstable internet connection, wrong admin credentials, not pressing the reset button properly, etc. Thus, follow the below tips to fix these issues:
- Ensure that you have properly pressed the reset button using a pointed object.
- Confirm the sufficient power supply on the router & connected devices.
- Remove the network interferences for better network range.
- Make sure that the router and modem are linked appropriately.
- Press the reset button properly and wait until the device reboots itself.
- Cross-verify the web address and admin credentials before entering them.
- Make sure the wifi router is placed in a central location and the signal quality is good.
- Check all the cable connections and ensure cables, power adapters, etc. are working well.
Bottom Line
In a nutshell, this guide elaborated all the essential information regarding the reset tplink extender process in detail. Along with different methods to carry out this process, we highlighted some effective troubleshooting tips to resolve the common issues. If you wanna explore more about tplink extenders, connect with us!