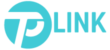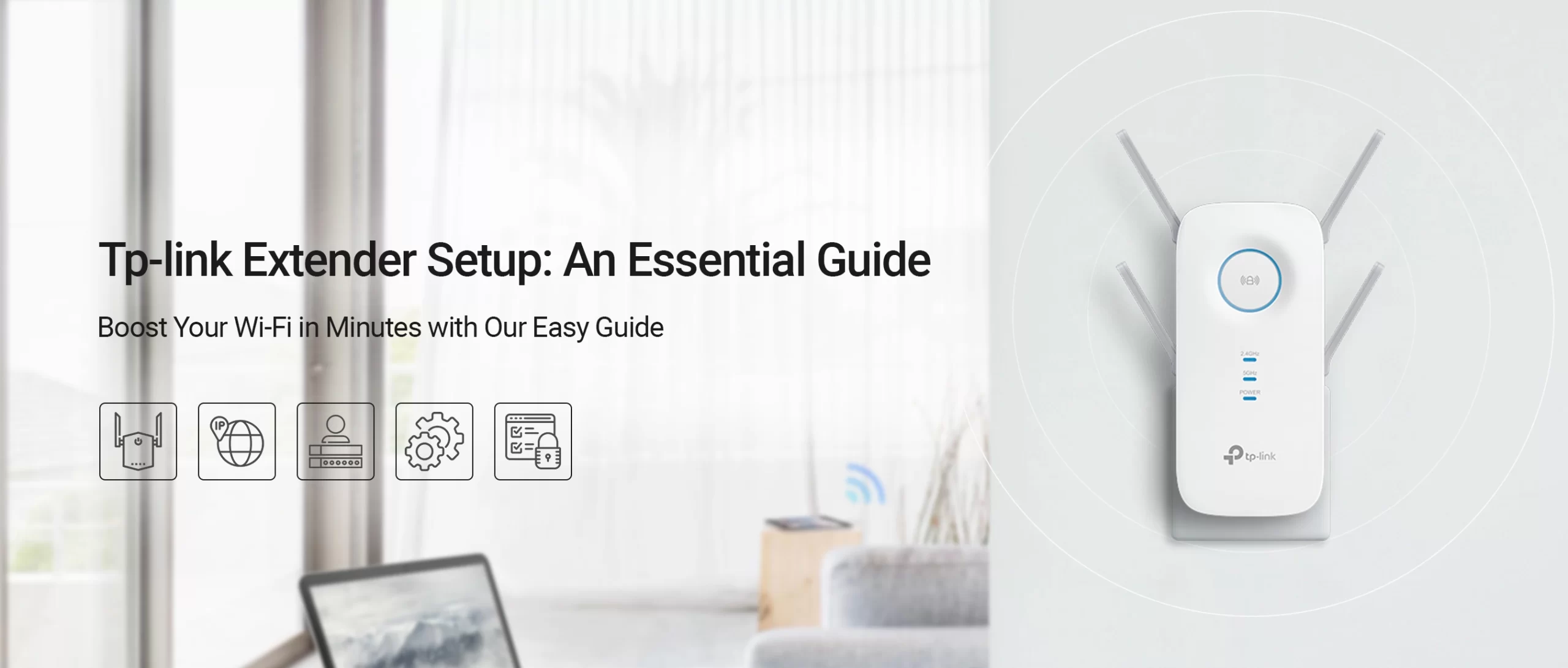
A Walk-Through for the Complete Tplink Extender Setup
In the modern era, TP-Link networking devices are in the top-class range with exceptional features. Likewise, these are suitable for your homely and commercial environments. Additionally, if you own such a gadget, then you must understand the Tplink extender setup and explore its functionalities completely.
Further, it is necessary to configure the TP-Link range booster to use and set it according to your preferences. Similarly, you can use any of the three methods for the tplink range extender setup that we explain later in this brief guide. Need assistance with the same? No worries! Read this guide thoroughly!
What do you need for the Tplink extender setup?
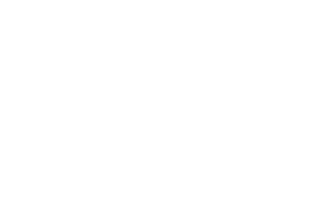
Router/modem
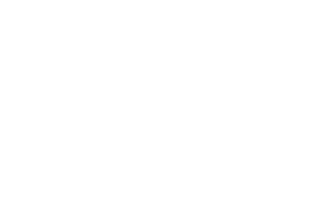
Active internet connection
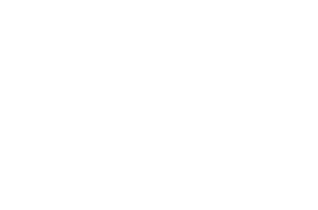
Web/IP address
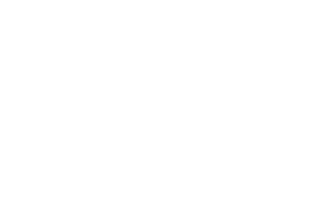
Admin credentials
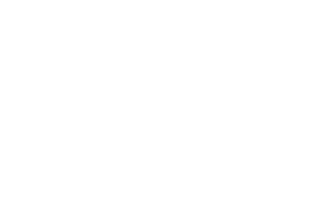
Tether app
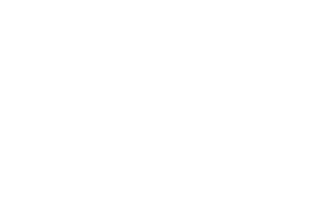
Computer/Laptop / Smartphone
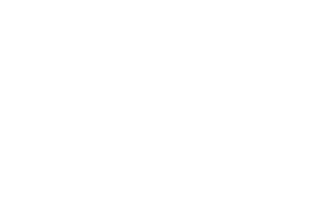
Ethernet cables
How to setup tplink range extender using various methods?
Now, you are aware of the essentials that are required for configuring the wifi extender. Therefore, it is time to explore the different ways for the Tplink extender setup through the easy steps. Generally, you can opt for the web GUI, WPS, or the Tether app methods to carry out this procedure. Similarly, in this section, we shed light on the steps for each process, let’s have a look:
Configure the TP-Link extender using the web GUI
- Initially, link your computer to the extender’s network.
- Next, open the web browser and type the tplinkrepeaetr.net web address in the browser bar.
- You can use the 192.168.0.254 IP address instead of the web GUI.
- Mention the admin credentials on the login window that appears to you.
- Here, you reach the smart Home dashboard of the extender.
- Next, go to the Basic & Advanced settings to configure the device according to your preferences.
- Afterward, follow the instructions to complete the settings, such as Parental Controls, Guest Network, Wireless Settings, etc.
- Finally, click on Save/Apply to secure and implement the settings you recently have made.
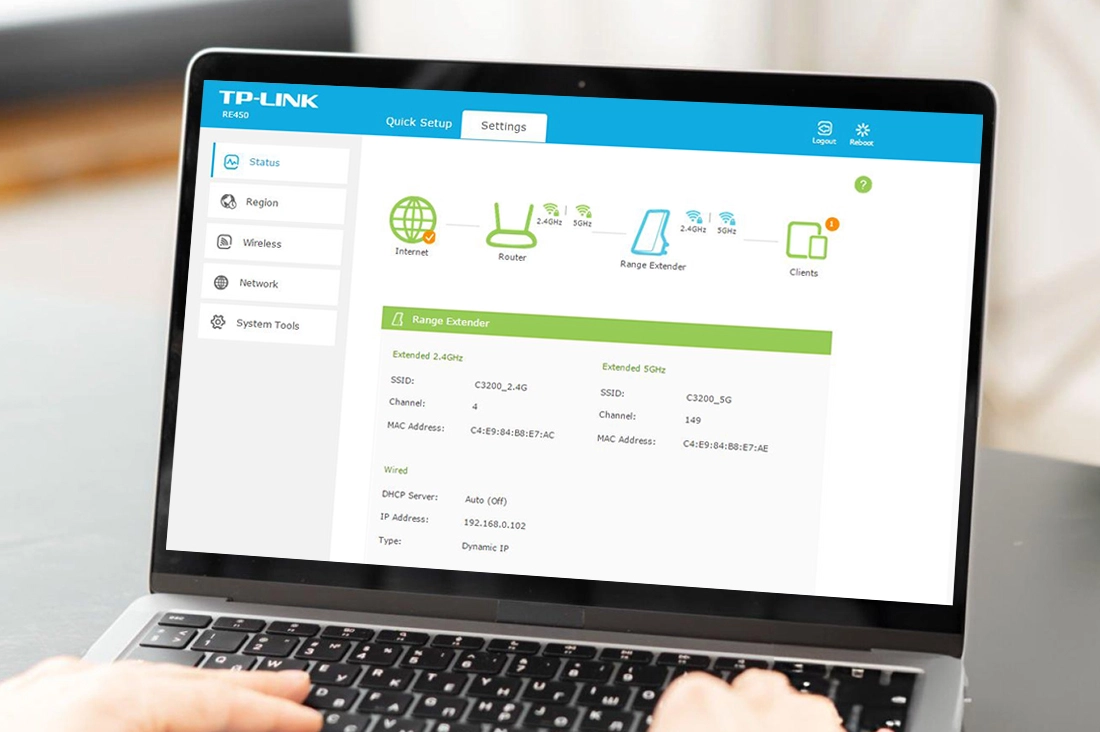
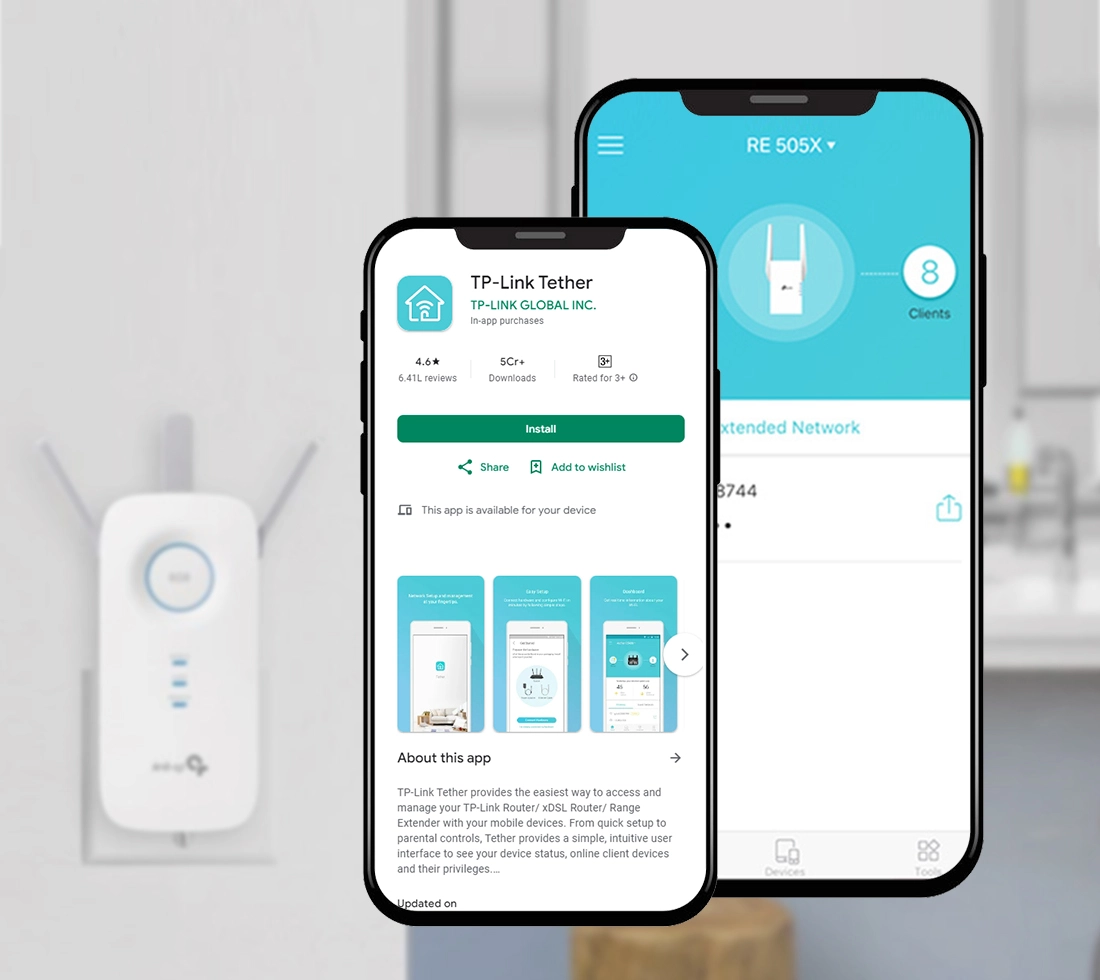
TP-Link extender setup through the Tether App
- To begin with, confirm that you have an updated version of the Tether App on your mobile.
- Next, check that the mobile device is connected to the extender’s network.
- Now, open the app on your smartphone and then access the admin account by entering the valid credentials.
- But, if you don’t have the app, then download it first and create a new account.
- Place the router and extender in a central location and closer to each other.
- After logging in, you land on the smart Setup dashboard of the extender.
- Further, go to the Wireless/WiFi settings and modify the SSID name and password, if not changed.
- Again, return to the Setup wizard and configure the Advanced Settings, such as Network Setup, Parental Controls, Bridge Mode, etc. by following the guidelines on the screen.
- Lastly, you successfully completed the Tplink extender setup.
WPS setup for the TP-Link wifi extender
- First & foremost, ensure that the wifi extender is powered on.
- Place the router & extender closer to each other.
- Now, press & hold the WPS knob on the router first.
- Simultaneously, locate & press the WPS button on the extender within 2 minutes.
- When the LED on the extender blinks, then release the reset button on both devices.
- At last, you are done with the tplink range extender setup.
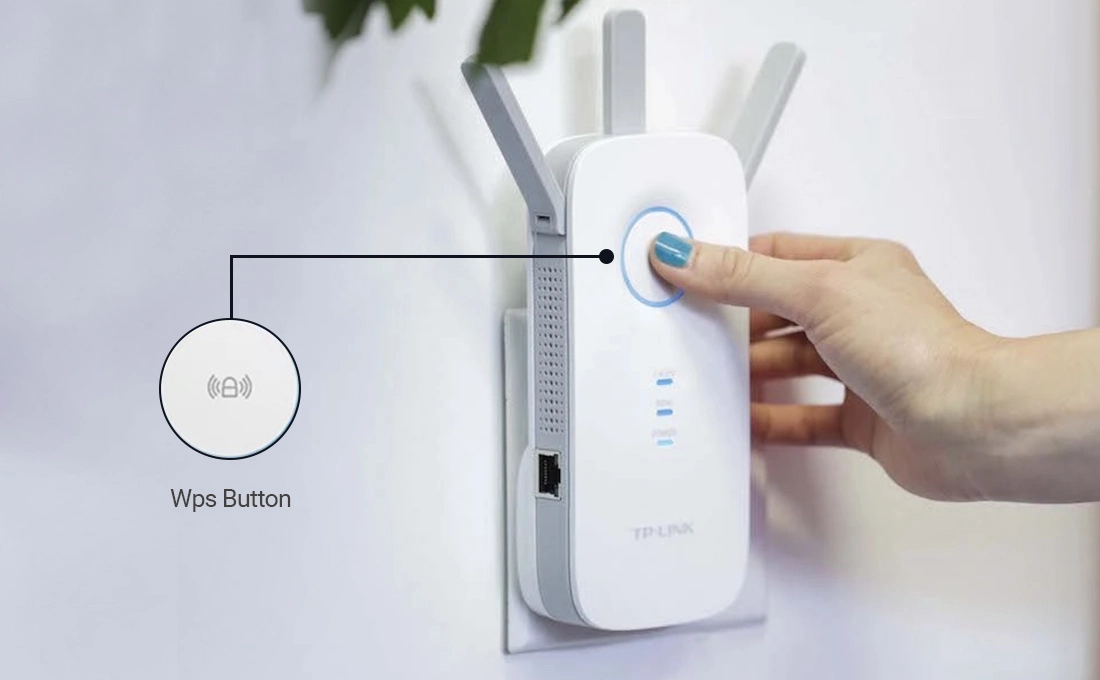
Unable to perform the Tplink extender setup? Here are the solutions!
Generally, users get confused when they perform the extender configuration on their own. The issues may arise due to various reasons. These are network disconnectivity, outdated firmware, incorrect login credentials, etc.
Therefore, it is necessary to fix these issues timely for the optimal working of the range extender. So, we share some effective methods to resolve these issues, let’s have a look beneath:
- Make sure you are using the updated version of the Tether App on your mobile.
- Look at the mobile settings, and find that it is connected to the extender’s network.
- Access the admin account by entering the valid credentials.
- Open the wireless settings and check that you have enabled 2.4GHz band frequency.
- Make sure the connected devices get a sufficient power supply.
- Check that the modem & router are linked appropriately.
- Fix the web browser issues by eliminating the unnecessary data and shift to another browser if it does not support the given web address.
- Eliminate the signal interferences like EMV devices, furniture, mirrors, etc.
- Temporarily disable the VPN and Firewall while carrying out the setup process.
- To resolve the router & extender glitches and bugs, power cycle your networking devices.
- Check and upgrade the extender’s firmware if needed.
- If none of the given methods work, then factory reset the networking device. To know the complete procedure, connect with us on our website.
Explore the steps for the Tplink extender factory reset.
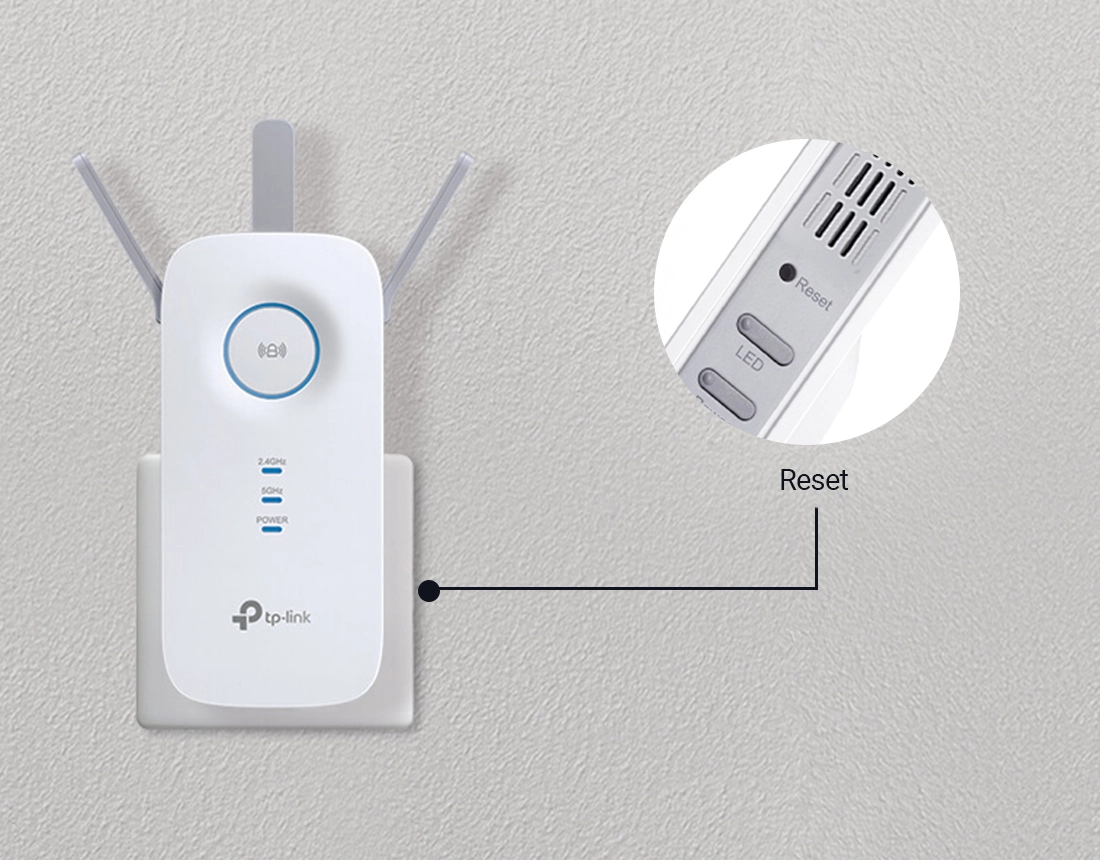
Additionally, users occasionally face issues when they access their networking device, use it, or configure it. This may inhibit the extender’s working and connection disconnectivity appears.
However, the reasons behind resetting the device are various, such as an unstable network, firmware upgrade failure, glitches, and bugs, improper network configurations, etc. Here, we share the steps for the Tplink extender factory reset through the Reset button. Have a look beneath:
- Initially, locate the reset button on the range extender.
- Next, press and hold this knob for 8-10 seconds using a sharp object.
- When LEDs on the extender are flashing and then turn off or a few of them are turned on back.
- This ensures that the reset process is completed successfully.
- Finally, your extender gets back to its default settings and you have to reconfigure your device from scratch.
All things considered, you are now aware of the complete Tplink extender setup including an effective troubleshooting guide for setup issues. Still want to know more? Visit us here!
Frequently Asked Questions
Do I use the TP-Link range extender with other routers?
Yes, you can use the TP-Link wifi extender with other networking gateways.
Is it necessary to have a computer/laptop for the tplink range extender setup?
Yes, you must require a computer/laptop to configure the tp-link extender via the web GUI.
What to do if I am unable to access the web interface of the repeater?
To fix this, you need to cross-check the admin details while entering the login window. Also, ensure a sufficient network and resolve the browser issues.
Do I access and manage my range extender remotely?
Yes, if you have enabled the Remote management/Access function on the repeater by accessing the Settings, then you can access & manage it remotely.