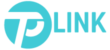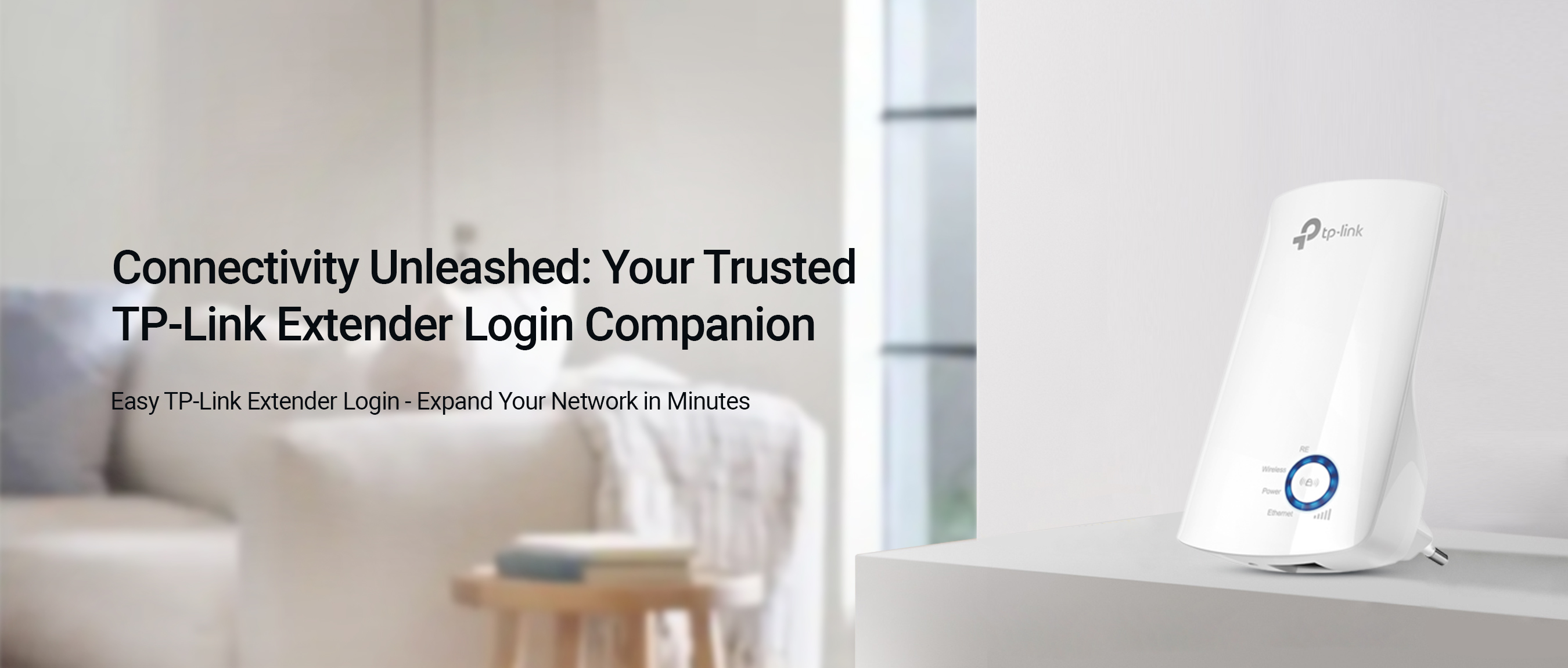
How to Access the Tplink Extender Login Management Page?
Undoubtedly, TP-Link Wi-Fi range extenders have revolutionized the digital world with their impressive capabilities. These are one of the key players, offering a wide variety of wifi extenders and users can avail the benefits of an extended network and eliminate the dead spots with tplink extender login in minutes.
In a similar vein, this guide is curated to address the user’s high-speed and hassle-free networking needs. Herein, we include a detailed process to access the TP-Link extenders through an easy login process. So, let’s dive in!
Requirements for the tplink extender login
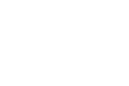
A TP-Link extender

Existing router
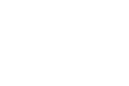
A robust internet connection
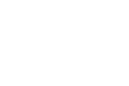
Accurate web/IP address
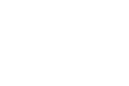
Default admin credentials
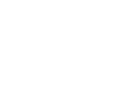
Tether app
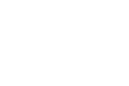
Ethernet Cables
How to carry out the tplink wifi extender login process?
Are you curious to dive into the complete process of how to login to tplink extender? Stay calm! We give you complete information on the TP-Link extender login process in this section.
However, there are two main ways to extend login. These are web GUI methods and the Tether app. Below are the complete steps of both methods to perform the login process, so, read on thoroughly!
Login to TP-Link Extender through web GUI
- To begin with, power on your TP-Link extender.
- Further, connect your computer to the extender’s network.
- Now, enter tplinkextender.net web GUI in the web browser bar.
- Instead, you can use the default IP address 192.168.0.254.
- Here, a login window prompts you.
- Type the default username and password in the given fields and hit Log in.
- Now, you reach the smart Home Dashboard of your wifi extender.
- Hereon, visit the Settings>Wireless>Wireless Settings to change SSID & Password.
- Then, enter a new complex SSID name and password to secure your extender’s network.
- Lastly, click on Save/Apply to save and execute these settings.
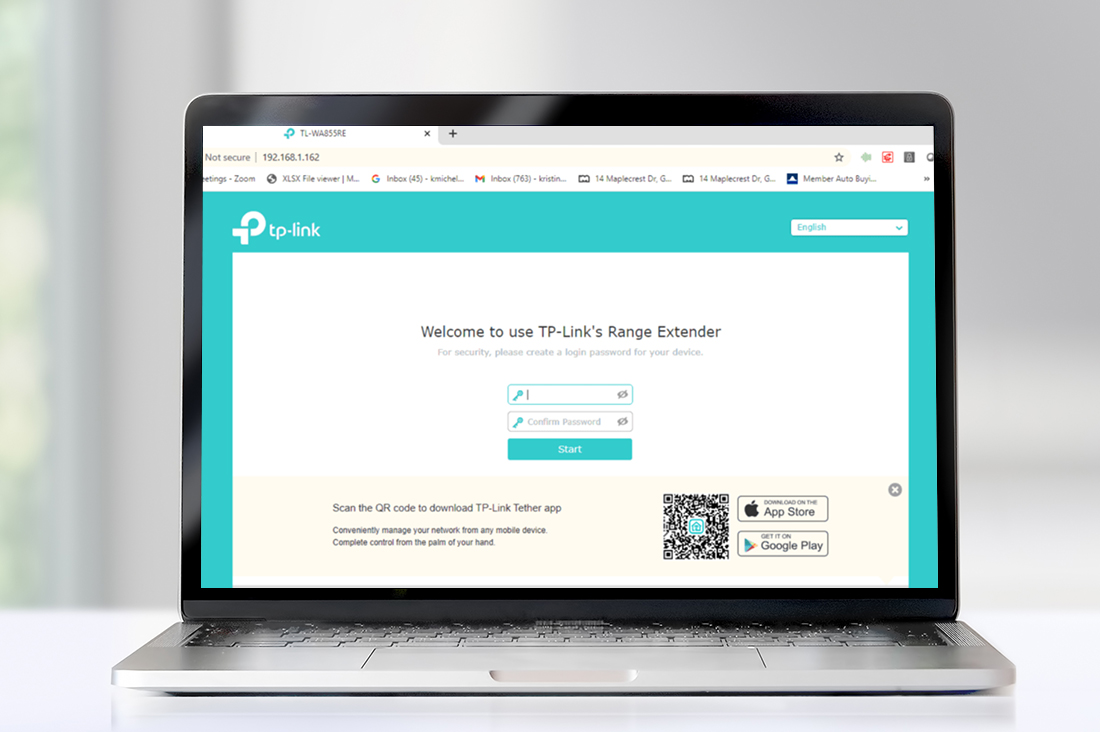
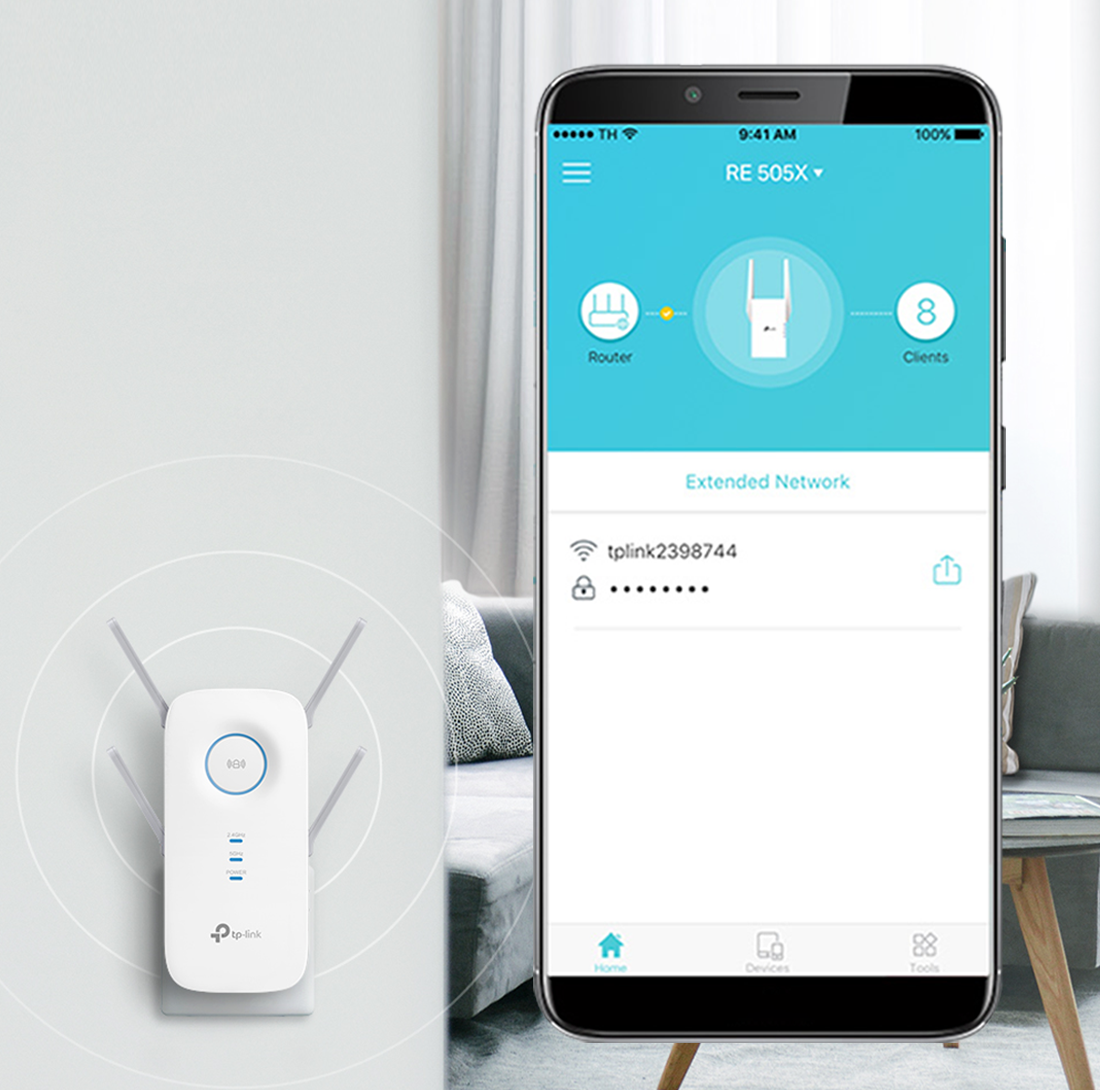
Using the Tether App to login to the TP-Link extender
- Firstly, download & Install the Tether app on your smartphone.
- You can download it from the AppStore or PlayStore.
- Now, open the app and create a new account here.
- Afterward, click on the “+” sign to add your device to the app.
- Now, choose the ‘Range Extender’ from the ‘Choose Your Device Type’ option.
- Hereon, your app will scan for the available networks.
- Next, you see the list of all available networks on the screen.
- From here, choose the router network and type the admin credentials for the same.
- Then, visit the Wireless Settings to change the SSID and password of the range booster network.
- Key in your new SSID in the network name field and password under WAP2-PSK Security Mode.
- At last, click on the Save button to secure and implement all the modified settings.
- Eventually, your tplink extender login process completed here.
Troubleshooting guide on the TP-Link Extender login process
Often, new TP-Link users or even existing users come across multiple issues while carrying out the TP-Link login procedure. These issues could potentially disrupt the normal functioning of the extenders.
However, the issues may be due to the network disconnectivity, insufficient power supply, technical glitches and bugs, network obstructions, etc.It is necessary to resolve them timely. So, look below for some common extender login issues.
Quick fixes for Tplink extender login issues
- Check that all the devices have a strong wifi signal and have a stable network.
- Inspect the power sources and confirm that the extender, router, and computer are receiving adequate power supply.
- Ensure that cable connections are in proper working condition.
- Replace the faulty power adapters, cables, and sockets immediately.
- Cross-verify the web and IP addresses while logging in.
- Double-check the default admin details before you proceed with login.
- Eliminate network interferences such as mirrors, EMW devices, etc.
- Ensure that you’ve temporarily disabled the VPN/firewall, etc. software during this process.
- Check and confirm that you have the updated version of the web browser and the Tether app.
- Clear the browser cache, history, cookies, etc. to avoid browser issues.
- If the issue is still bothering you, switch to another web browser.
- Power cycle/reboot your device to fix the temporary glitches and bugs.
- If you are facing frequent internet connectivity issues, contact your ISP authorities.
How to change the tplink extender password?
Generally, the tplink extender default password is changed to ensure the security of your extended network. So, look at the below steps to change the default password of the tplink extender:
- Primarily, log in to your TP-Link extender account through the web GUI.
- After login, you visit the smartHome dashboard of your wifi extender.
- Then, go to Settings>Wireless>Wireless Security.
- Now, select the WPA2-PSK from the ‘Authentication Type’ option.
- Further, enter a new wireless password in the ‘Pre-Shared Key’ field.
- Lastly, click on Apply/Save to execute these settings.
- Eventually, your tplink extender password is changed successfully.
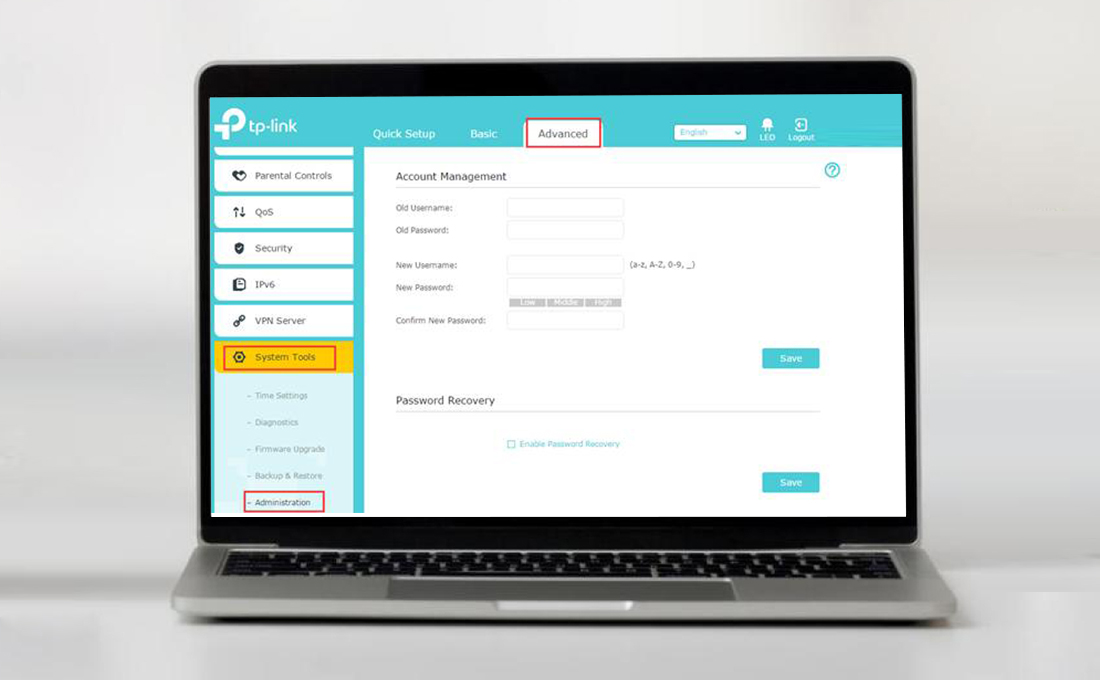
Why is my tplinkextender.net not working? Let’s Fix it!
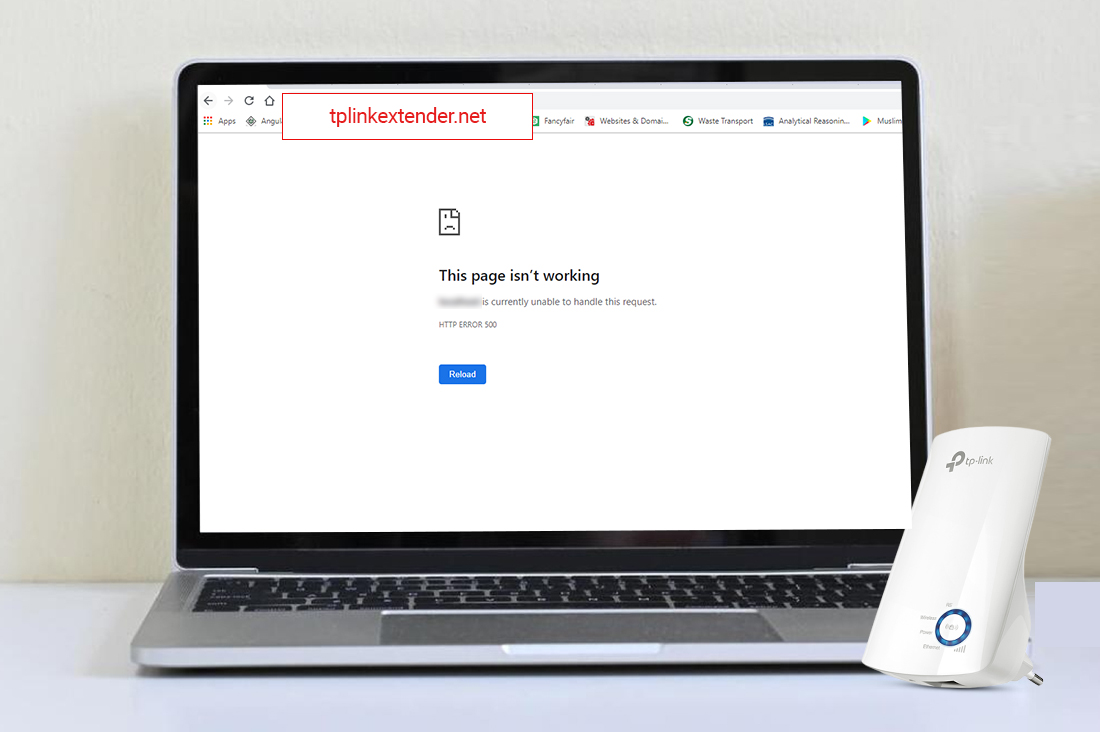
Besides the aforementioned troubleshooting steps, if you are still concerned about why is tplinkextender.net not working, then you’re in the right place. The extender not working issues may occur due to signal interferences, browser issues, browser updates, etc. Thus, to eradicate these issues, try these troubleshooting options:
- Ensure that your wifi extender is placed near the router.
- Confirm the web address and IP addresses before entering them.
- Check that you are using an updated version of a web browser.
- Remove any network interference tempering the network signals.
- Resolve the browser issues by clearing the browser data and regularly updating it.
- If you still face the same issue, shift to another browser.
- Power cycle your device to eliminate the temporary glitches and bugs.
Now, you’re well-informed about the tplink extender login processes & troubleshooting. Let’s connect to explore more!
Frequently Asked Questions
What are the default Admin Credentials used for Tp-Link extender login?
The default admin credentials for the TPLink extender login are ‘admin’ for both username and password.
What to do if I’m unable to connect to the Tether app?
If you’re facing issues while connecting to the Tether app, then first update the app. Then, check your internet connection, remove signal interferences, or reinstall the app.
How Can I Change the Default Network Name (SSID) of the TP-Link Extender?
To change the default network name (SSID) of the TP-Link extender, firstly log into the extender’s admin account. Then, visit Settings>Wireless> Extended Network Settings and follow the further instructions.